Explain How You Would Insert Graphics Using Your Word-processing Software
- Click the mouse at the spot in the text where you desire the prototype to announced. Y'all don't demand to be precise, because you can ever motility the prototype later.
- Click the Insert tab.
- Employ ane of the command buttons to choose which type of image to add. You can also paste a previously copied prototype.
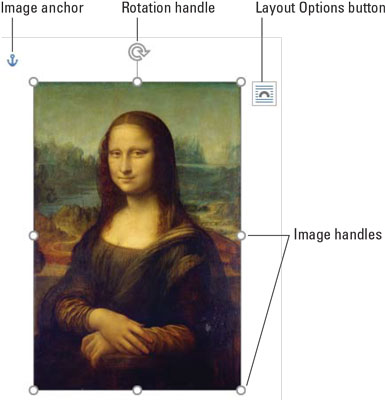 An image in a certificate.
An image in a certificate.
While the prototype is selected, a new tab appears on the Ribbon. For pictures, it's the Picture show Tools Format tab; for other types of graphics, the Cartoon Tools Format tab appears. Both tabs offer tools to aid you perfect the recently inserted graphic.
Across pictures and images, shapes are fatigued on the page. In this instance, they appear in front of or behind the text.
- To remove an image, click to select it and and then tap the Delete cardinal. If the graphical object, such as a shape, contains text, ensure that you've clicked the object's edge earlier yous tap the Delete primal.
The more graphics you lot add in Word, the more sluggish information technology becomes. My advice: Write first. Add graphics last. Salve often.
How to copy and paste an epitome in Word 2019
A simple manner to stick an image into a document is to paste it in from elsewhere. Follow these steps:- Select the image in some other program or from the web.
- Press Ctrl+C to copy the image. For a web folio epitome, right-click and choose the Re-create or Copy Prototype control.
- Switch to the Word document window. In Windows, press the Alt+Tab keyboard shortcut to deftly switch program windows.
- In Word, position the insertion pointer where you desire the image to dwell.
- Printing Ctrl+V to paste the prototype into the document.
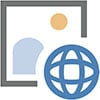
You tin can besides obtain an image from the web directly, past performing a web image search from within Word: On the Insert tab, in the Illustrations group, click the Online Pictures push button. Use options in the Insert Pictures window to locate an online image, courtesy of Microsoft's Bing search engine.
How to plop down a motion picture in Give-and-take
Your computer is about likely littered with picture show files. No affair how the paradigm was created, every bit long as information technology's found somewhere on your PC, yous tin can stick it into your certificate. Follow these steps:- Click the mouse in the text where you want the paradigm to announced.
- Click the Insert tab; in the Illustrations group, click the Pictures button.
After clicking the Pictures push, the Insert Flick dialog box appears.
- Locate the prototype file on your PC'due south storage arrangement.
- Click to select the image.
- Click the Insert button. The image is slapped down in the document.
A nifty picture show to stick at the terminate of a letter is your signature. Utilise a desktop scanner to digitize your John Hancock. Save the signature as an prototype file on your computer, and then follow the steps in this section to insert that signature picture show in the proper place in the certificate.
Refer to the book Word 2016 For Professionals For Dummies (Wiley) for details on adding a caption to an image and creating a list of captions for the manuscript.How to slap down a shape in Discussion
Word comes with a library of common shapes fix to insert in a document. These include basic shapes, such as squares, circles, geometric figures, lines, and arrows — plus popular symbols. Graphics professionals refer to these types of images equally line art.To place some line art in a document, follow these steps:
- Click the Insert tab.
- In the Illustrations group, click the Shapes button.
The button holds a card that lists shapes organized past type.
- Choose a predefined shape. The mouse pointer changes to a plus sign (+).
- Drag to create the shape. The shape is placed into the document, floating in forepart of the text.
- Instantly change the image by using the Shape Styles group on the Ribbon's Drawing Tools Format tab. Choose a new style from the Shape Gallery. Styles are related to the document'south theme.
- Other items in the Shape Styles group affect the selected shape specifically: Click the Shape Fill button to fix the fill up color; apply the Shape Outline button to set the shape'southward outline color; choose an outline thickness from the Shape Outline button's menu, on the Weight submenu; use the Shape Effects button to apply 3D effects, shadows, and other fancy formatting to the shape.
To more finer format a shape, click the Launcher in the lower correct corner of the Shape Styles group. Use the Format Shape pane to manipulate settings for any selected shape in the document.
How to stick things into shapes in Give-and-take
Shapes need not be clunky, colorful distractions. You tin can use a shape to hold text or a moving-picture show, which makes them ane of the more than flexible graphical goobers to add to a certificate.To sideslip a smidgen of text into a shape, right-click the shape and cull the Add together Text command. The insertion pointer appears within the shape. Type and format the text.
To place a flick into a shape, select the shape. Click the Drawing Tools Format tab. Click the Shape Fill push button and choose the Flick menu particular. Use the Insert Pictures window to hunt down an image to frame inside the shape.
- Yes, it'southward possible to take both a picture and text inside a shape.
- To further deal with text in a shape, click the shape and then click the Drawing Tools Format tab on the Ribbon. The Text grouping contains buttons to manipulate the shape's text.
- To remove text from a shape, select and delete the text.
- To remove a picture show, select a solid color from the Shape Fill carte du jour.
How to apply WordArt
Perhaps the virtually overused graphic that'south stuck into any Word certificate is WordArt. This feature is almost too popular. If you haven't used it yourself, you've probably seen it in a g documents, fliers, and international treaties. Hither'south how it works:- Click the Insert tab.
- In the Text grouping, click the WordArt button to display the WordArt menu. word2019-wordart
- Cull a style from the WordArt gallery. A WordArt graphic placeholder appears in the document.
- Type the (short and sweetness) text that you want WordArt-ified.
Use the Word Art Styles group on the Drawing Tools Format tab to customize WordArt's appearance. If y'all don't come across the Drawing Tools Format tab, first click the WordArt graphic.
About This Article
This article is from the book:
- Discussion 2019 For Dummies ,
This commodity can exist found in the category:
- Discussion ,
Explain How You Would Insert Graphics Using Your Word-processing Software,
Source: https://www.dummies.com/article/technology/software/microsoft-products/word/how-to-add-graphics-to-word-2019-documents-259145/
Posted by: beckdiden1961.blogspot.com


0 Response to "Explain How You Would Insert Graphics Using Your Word-processing Software"
Post a Comment